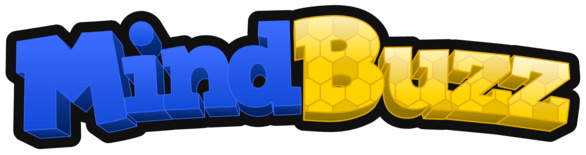Setting up Minecraft Properly – as a Family
Setting up a Java Minecraft username for your child is best done by adding them to a family group under your own “Parent” Microsoft account. This allows you to manage your child’s account settings, including privacy and online safety.
Follow these steps to get everything set up correctly:

1. Create a Microsoft Account for Your Child
Visit the Microsoft account website: Go to the Microsoft account sign-up page.
Create a new account: Choose “Create a Microsoft account.”
Fill out the form: Enter your child’s email address if they have one. If not, you can create a new email address for them during this process.
Follow the prompts: Complete the sign-up process, including verification steps as required.
2. Add Your Child to Your Family Group
Sign in to your own Microsoft account (create one if you don’t already have one): Go to Microsoft Family Safety and sign in with your adult Microsoft account.
Create a family group: If you haven’t already, follow the prompts to create a new family group.
Add a member: Click “Create a family group” or “Add a family member.”
Choose ‘Add a child’: Enter the email address of the Microsoft account you created for your child.
Send invite: Your child or you will need to accept the invitation from their account to join the family group – best if you do it for them.
There is an app for that too and you can download it via this QR Code:
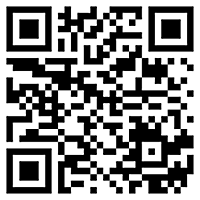
Or download the app here https://www.microsoft.com/en-au/microsoft-365/family-safety-download
3. Purchase Minecraft Java Edition
Go to Minecraft’s official website: Navigate to the Minecraft website.
Purchase Minecraft Java Edition: Follow the website’s purchasing process to buy Minecraft
Java Edition. Make sure you’re logged in with your child’s Microsoft account when making the purchase.
4. Set Up Minecraft for Your Child
Download the game: Once purchased, download the Minecraft Java Edition from the official website.
Install the game: Run the downloaded file and follow the instructions to install Minecraft on your child’s device.
Launch Minecraft: Open Minecraft and log in using your child’s Microsoft account credentials.
5. Adjust Parental Controls (Optional)
Access Family Safety settings: Go back to Microsoft Family Safety.
Find your child’s account: Click on your child’s name to view their account settings.
Set parental controls: Adjust settings for privacy, spending, screen time, and content filters according to your preferences.
6. Multiplayer Settings
The settings for allowing Multiplayer and other settings on Java Minecraft are not in this logical location but are hidden away in a totally different app – The Xbox Family Settings App.